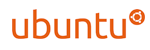Configurar o Mail da Apple
1 - Com o Apple Mail aberto e ativo, clique em Arquivo / File e em Adicionar conta... / Add Account...
2 - Em Adicionar conta / Add Account, preencha os campos:
Nome completo / Full Name: seu nome completo
Endereço de E-mail / Email Address: endereço de e-mail completo
Senha / Password: a senha do seu e-mail
Clique em Continuar / Continue
3 - Em Servidores de Correio de Entrada / Incoming Mail Server, preencha os campos:
Tipo de conta / Account Type: POP
Descrição / Description: Digite um nome para sua conta, para diferenciá-la de outras
Servidores de Correio de Entrada / Incoming Mail Server: digite pop.seudominio.com.br
Nome de usuário / User Name: digite seu e-mail completo seunome@seudominio.com.br
Senha / Password: digite a respectiva senha do e-mail.
Clique em "Continuar".
4 - Quando a janela de Verificação de Certificado / Verify Certificate aparecer, clique em Connect
5 - Na próxima tela, Servidor de Correio de Saída / Outgoing Mail Server, preencha os campos:
Descrição / Description: Digite uma descrição para esta conta
Servidor de Correio de Saída / Outgoing Mail Server: smtp.seudominio.com.br
Deixe marcado a opção Usar somente este servidor / Use only this server
Marque a opção Usar Autenticação / Use Authentication
Nome de usuário / User Name: digite seu e-mail completo seunome@seudominio.com.br
Senha / Password: digite a respectiva senha do e-mail.
6 - Novamente ele solicitará a você confirmar a conexão com o servidor devido não ter identificado o certificado. Clique em Connect
7 - Agora ele nos traz um resumo das configurações feitas antes de fazer a criação da conta. Verifique se não possuem erros e clique em Criar / Create caso negativo. Do contrário, volte e corrija.
Obs.: Observe que ele configura sozinho uma comunicação segura (SSL) em ambos os servidores, no de envio e no de recebimento. Nossos servidores não suportam o uso do SSL, iremos corrigir isto em seguida.
8 - Clique no menu superior em Mail, depois em Preferências / Preferences...
9 - Clique no botão Contas / Accounts que é representado por um @ no menu superior, o qual exibirá as contas criadas no espaço da esquerda. Então clique na sua conta que na direita será exibida uma tela como abaixo:
10 - No lado direito clique na última aba, Avançado / Advanced
E desmarque a opção ao lado do número em baixo, Usar SSL / Use SSL
Deixe o número como 110 na opção Porta / Port
Confirme se a última opção Autenticação / Authentication está como Password
Deverá estar como a tela abaixo:
11 - Agora clique na aba Informações da Conta / Account Information
Depois clique no menu com setas à direita do Servidor de Correio de Saída (SMTP) / Outgoing Mail Server (SMTP), e clique em Editar lista de servidores... / Edit Server List...
12 - Na parte inferior da tela que aparece,
Desabilite a opção Usar Camada de Soquetes Seguro (SSL) / Use Secure Sockets Layer (SSL)
Altere a opção Usar porta customizada / Use custom port para o número 587
Clique no OK
13 - Clique no botão de fechar janela, quando ele perguntar se deseja salvar, clique em Salvar / Save