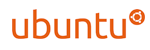Configurar o Mozilla Thunderbird
1 - No Mozilla Thunderbird clique na "opção arquivo"
2 - Em seguida clique em "Novo" e em "Criar uma conta de e-mail"
3 - Na tela seguinte clique na opção Ignorar isso e usar meu e-mail existente
4 - Configure os dados:
1- Seu nome: Nome para a sua conta
2- Endereço de e-mail: seu email por exemplo teste@seudominio.com.br
3- Senha: senha do seu email
5 - Clique em Continuar
6 - Aguarde o Thunderbird configurar automaticamente os dados de POP e SMTP
7 - Basta clicar em concluir e sua conta de e-mail foi configurada com sucesso.
Configurando manualmente o servidor de entrada (POP) e o de saída (SMTP)
Caso o Thunderbird não realize a configuração automática ou exiba algum erro é possível configurar manualmente clicando na opção Config.Manual
Configure como na Imagem abaixo sendo:
1- Recebimento:
selecione a opção POP3
nome do servidor: pop.seudominio.com.br
porta: 110
SSL: Nenhuma
Autenticação: Senha normal
2- Envio
nome do servidor: smtp.seudominio.com.br
porta: 587
SSL: Nenhuma
Autenticação: Senha normal
Nome do usuário: Nome que ira aparecer na conta
Clique em concluir para finalizar.